Luxeritasカスタマイザー設定 【画像認証】

Luxeritasの画像認証設定は、Google reCAPTCHA v2・v3を使用する場合は登録してからの設定になります。
まだ登録していない人は、こちらの記事を参考にしてください。
それでは、Luxeritasの画像認証設定をやっていきます。
画像認証
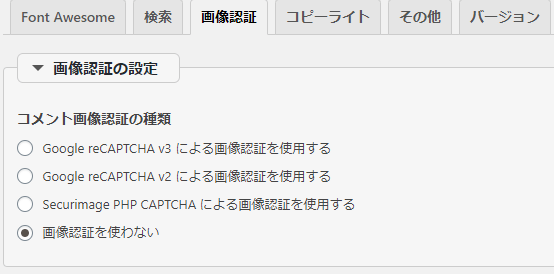
初期値は、画像認証を使わないとなっています。
Google reCAPTCHA V3
設定すると、全部のページに表示されます。
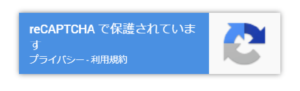
※サイトキーとシークレットキーの設定が必要です。
Google reCAPTCHA V2
設定すると、コメントフォームに表示されます。

※サイトキーとシークレットキーの設定が必要です。
Securimage PHP CAPTCHA
こちらは、Luxeritasに搭載されているので、サイトキーなどは必要ありません。
画像認証設定画面の一番下に、Securimage PHP CAPTCHAの設定が出来るようになっています。

・画像の大きさ
・文字数
・字体
・文字サイズ
・画像の色
・文字のゆがみ
・背景ノイズ
・見えにくくするための線の数
設定した後は、保存を忘れないようにしてください。コメントフォームの送信ボタンの上に、表示されていると思います。
Goolge reCHAPTCHA のキー設定

Goolge reCHAPTCHA から取得したサイトキーとシークレットキーを貼り付けます。
Goolge reCHAPTCHAのサイトキーとシークレットキーの取得方法はこちらの記事にかいてあります。
Goolge reCHAPTCHA v3 設定
信頼できるスコア、推奨値が0.5になっていれば大丈夫です。
reCHAPTCHA v3 バッジは全ページの右下に表示されるので 、Pege Topボタンと重なる為、位置を変更できるようになっています。

私の場合は「何もしない」設定にしてあります。
右下に表示されないように設定したので、この設定は必要なかったです。
Goolge reCHAPTCHA v2
・テーマ
・サイズ
・認証タイプの設定
この変更で、色や大きさが変わるので、好みで変更しましょう。
変更したら保存で終了です。
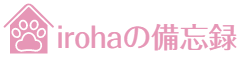




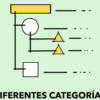





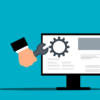

ディスカッション
コメント一覧
まだ、コメントがありません